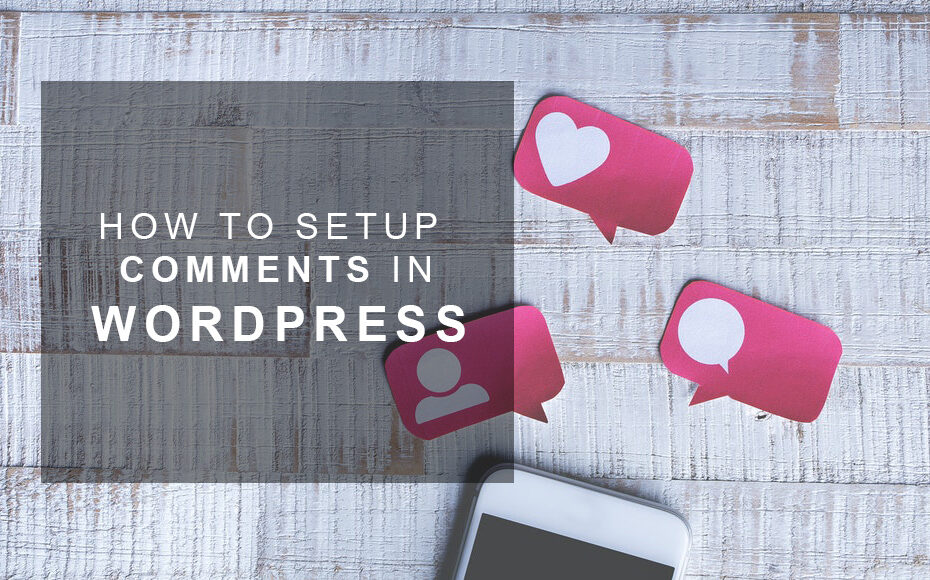If you landed on this guide you are likely wondering how to setup comments on WordPress. This guide will take you through how to activate the comments aswel as the best moderation settings you should use.
With over 7.5 million blog articles posted every day, you can be sure there are millions of more comments posted. Comments are a great way to open up engagement on your site aswel as obtain feedback on your content.
Although comments are a great way to boost engagement on your website, opening the comments section most likely means a tonne of spam coming your way. Especially as your website’s traffic grows.
I know from personal experience the sheer amount of low-quality spam comments that a website receives. I turned off comments on my gaming website Kavo Gaming because of the sheer amount of spammy nonsense I had to moderate every morning when I woke up. It just wasn’t worth it.
That’s one of the reasons I’m writing this guide not only to show you how to set up comments but also to show you how to moderate them and also steps you can take to counter spam on your site.
So without further ado, let’s get into the meat and bones of it…
Comments Dashboard & Moderation
The comments section on your WordPress Dashboard is where you can find the comments left on your site. Check the image below:
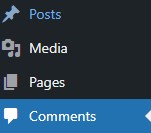
Clicking on this takes you to the comment moderation dashboard. Check out the image below to see where you should be at:

Here’s where you can see every comment including, pending, approved, spam, and trashed comments.
This dashboard is all you need in terms of regulating comments on your WP site.
In the next part of the guide, I will take you through how to control comments from the Discussion Settings from your WP dashboard.
Discussion Settings
To get to the discussion settings on WordPress, from the WP dashboard, navigate to Settings – then select Discussion. This option gives you tonnes of more options in relation to how comments appear on your site. Check the image below for an example:
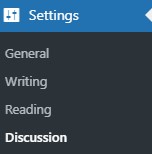
Default Post Settings
This section is fine left at default settings. It’s important to check “allow people to submit comments on new posts” if you want comments open on your site.
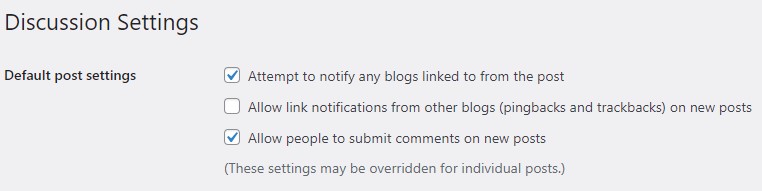
The other settings are not really important and don’t make a difference.
Other comments settings
The other section lets you control how long the comment section is open and how readers can leave comments on your site. Check out my settings below as an example.
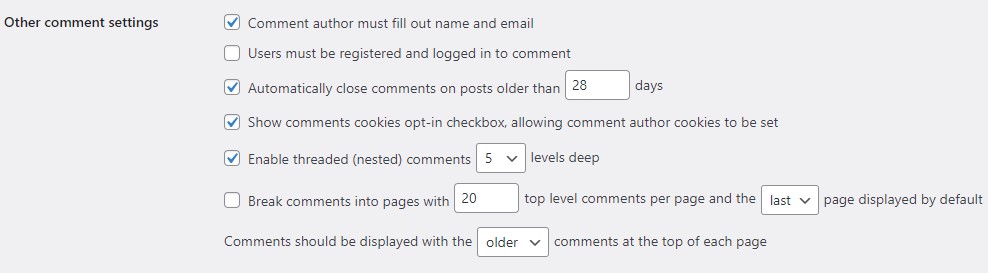
The first option is the most important and good for countering spam because the user must fill in their name and email. However, this in no way stops spam.
Spambots are intelligent and can easily auto-generate emails and names. We will get more into ways you can counter spam later in the guide.
The rest of the settings are up to you but you can copy mine as a general guide.
Email me whenever setting
This is an important setting and should be auto-selected by default. It’s quite straight forward so leave these ticked if you want to receive emails if someone comments on your site or comments are left for moderation.

Before Comment Appears Setting
This setting controls whether a comment can be visible in your comment section when the person(or bot) posts it. In the image below you can see my setting as a guide. This means that the person’s comment will only be allowed if a previous comment has been approved.

Comment Moderation
The comment moderation section including the disallowed comments can be left at default. However, you can use the disallowed comments section to IP block spammers if needs be. You simply type in their IP address into this field, one per line.
You can also block keywords from being mentioned in comments. If WP detects these keywords in the comment it will auto-send them to the Trash.
Avatar Settings
Here you can control whether commenters have avatars attached to their names. You can enable the feature and adjust how they are displayed.
It also gives you the ability to change the maximum rating of the avatars commenters can use. For example, commenters could possibly use adult themes avatars on your website if you have X-rated active. As you can imagine, you should be careful about this setting.
Check out my setting below, these are the settings I recommend for every website.
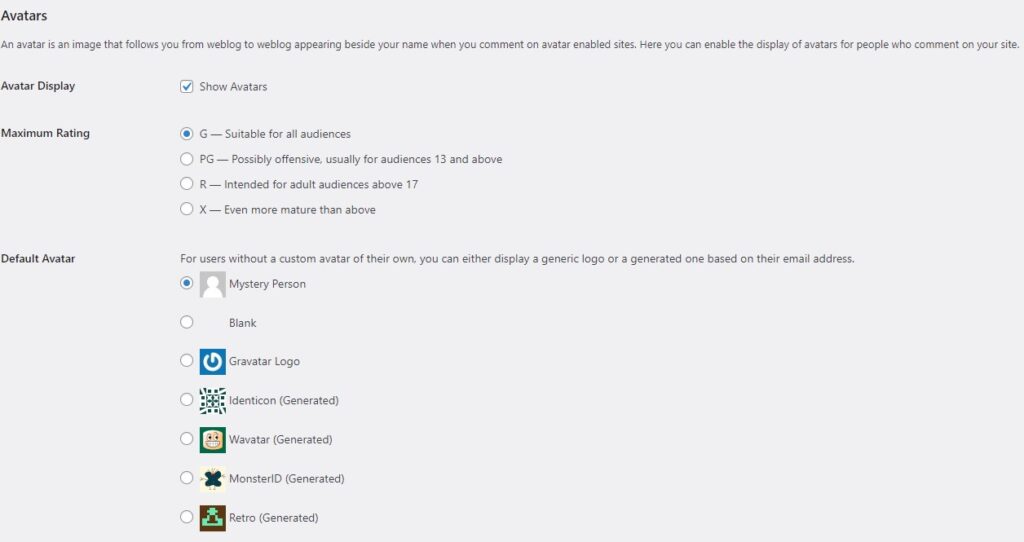
Recommended Comment Plugins
There are few comment plugins that are good for WordPress, the hardest part is finding one that suits the theme you use and fits into the native WordPress layout. I have narrowed three good comment plugins. Two are anti-spam plugins and the third is one to enhance the commenting experience on your website.
Akismet
Akismet may have come installed by default when you launched your site. That’s how trusted it is by WordPress users. It currently has over 5 million-plus active installs. It’s designed to counter spam coming from the comment sections and also any contact forms you use on your site.
Jetpack
Similar to Akismet, Jetpack may also come installed by default, However, this depends on the website host you choose. Jetpack is an all-in-one WordPress security plugin with deadly anti-spam protection.
Remember, you only need one of the two. I recommend Akismet over Jetpack. However, take a look through the features of both plugins and see what’s best for you.
Comments – WPDiscuz
WPDiscuz is a WordPress plugin designed to expand on the native WordPress comment section. It allows users to comment, and even upvote and downvote comments to encourage engagement.
It is not to be confused with Disqus, another comment plugin that has received a lot of criticism from WP site owners, mainly due to the plugin slowing websites down.
Executive Summary
To wrap up this guide, I believe if you follow this guide and settings. Comments should be a breeze for you on your WP site.
If you have just launched your website and have completed this step early on, you are already ahead of the curve.
Trust me, as you site grows you will see what I mean by spam and how bad it can get. But with these tools and settings, you should be well equipped to handle any spamming nonsense that comes your way.