The author’s bio is becoming more and more important. Especially since Google’s emphasis on Expertise, Authoritativeness, and Trustworthiness(E.A.T). It’s not a bad idea to keep your bio updated and looking professional. However, how do you add a link to the author bio in WordPress?
It’s actually quite straightforward, but first, let’s look at the advantages of having an author bio and the best way to optimize it for Google and other search engines.
Why have a well-written Author Bio?
Author bios basically give you a chance to tell the world and Google who you are. As mentioned previously, since E.A.T., it’s becoming more and more important for people to have expertise and trust in what they write about.
The author’s bio gives you a chance to show your experience and tell readers why they should trust you.
With that said, let’s learn some tips on how you should write your author bio:
- Write in the third person – Many people find this a little pretentious but writing in the third person tends to be the general practice.
- Tell people how you can help them. Make sure to mention your credentials and experience in your chosen industry.
- Dont be afraid to big up yourself and tell people how great you are.
- Keep it short and to the point.
How to Add a Link to the Author Bio – Step by Step
Firstly, go to the WordPress Dashboard and go to Users.
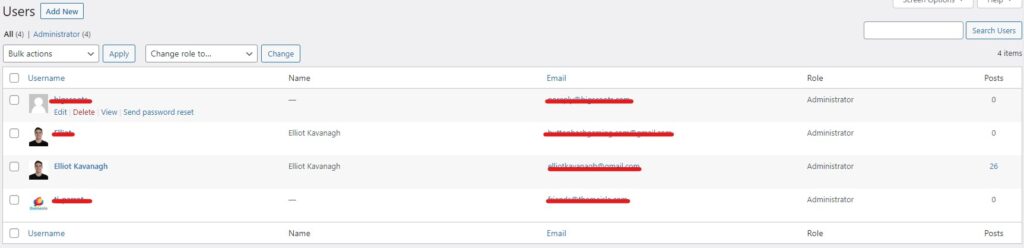
Then, select which user to edit by selecting Edit next to the profile image.
When on the User profile scroll down to the part labeled biographical info:
Here is where you can change your bio info and add a hyperlink.
There is no editor so WordPress doesn’t natively allow you to add a hyperlink. Therefore, we must use HTML to add our own link:
Don’t worry, you don’t need to be a coding wiz to understand how to use HTML tags. Just follow me step by step and we will get it done:
<a href=”url“>link text</a>
The above code is a simple text link. Meaning when you click on the text it will take you to the link. Check out the example below:
<a href=”elliotkavanagh.com”>Hello, this is my text link</a>
The “url” section is the URL you want the person to go to when they click on the “link text” section.
Here is a real example of what it looks like from the front end and the back end:
Backend:
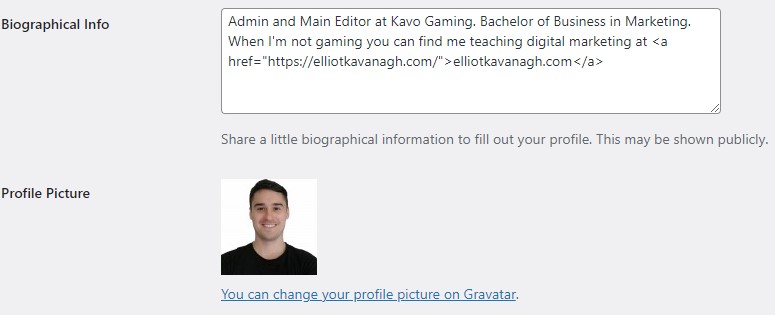
Frontend:
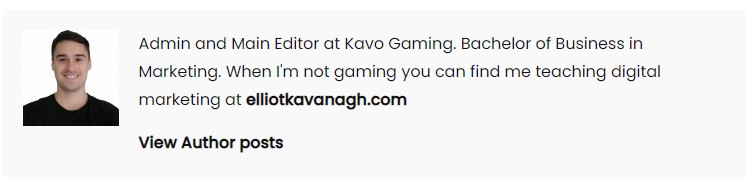
You can also get the link to open in a new tab by simply adding this code instead:
<a href=”url” target=”_blank”>link text</a>
The “target blank” code enables the link to open in a new browser or window.
Summary
Now you know how to add a link to the author bio in WordPress. Happy days!
You’ve also just learned two codes of HTML. You’ll be a WP coding wizard in no time. Those HTML codes you just learned can be used across your site and any other site you create.
If you enjoyed the guide, make sure to check out more WP guides while you’re here.

???
Cheers Ryan ?
Comments are closed.