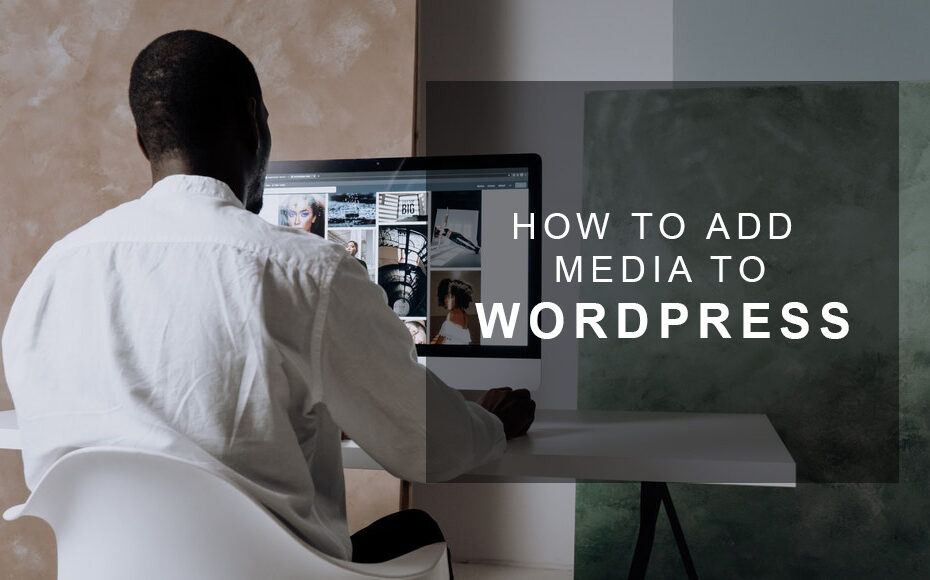Learning how to add media files to WordPress is extremely important. Photo and other images that capture readers’ attention could be the difference between visitors staying on your page when they land or bouncing immediately.
Learning and visuals go hand in hand. I know this from teaching for the last 5 years. Let’s face it, nobody wants to land on a site and read block after block of endless text.
According to marketing experts such as Neil Patel, adding plenty of images makes your content more readable which in turn reduces bounce rate.
However, images aren’t the only form of media you can host on WordPress. You can also add several other formats such as audio files, video, PDFs, Excel Spreadsheets, Word Documents, and more.
With that in mind, let’s look at the ways we can add media to our posts in WordPress.
The first step is to log in to your WordPress Dashboard. I hope you have that part figured out already…
Next, you’ll see the WordPress Dashboard and all the options on the left-hand side. This can be overwhelming in the beginning but don’t worry. Today we will focus on adding media.
Table of Contents
The Media Section
When you click or hover over this option is will give you two options. The options are Library and Add New.
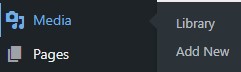
Let’s start with the Library.
Media Library – How to view all Media in WordPress
There are several different features in the Media Library. I will go through them one by one and in case you’re lost I’ve left an image below to refer to.
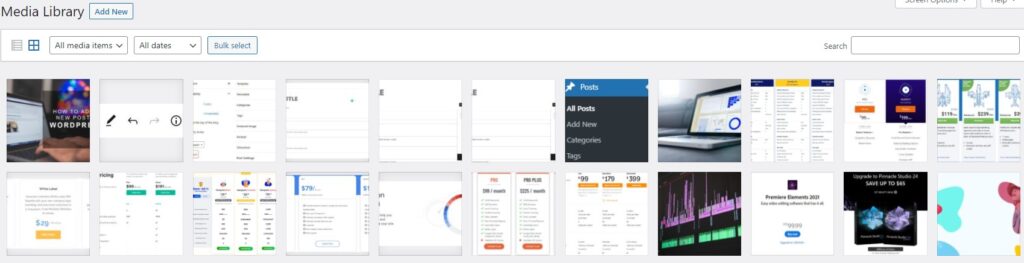
We’ll start from the top left and work our way across.
- Add New: This allows you to upload a new image to your media folder.
- List and Grid: This feature gives you the ability to view your media in the form of a list or a grid.
- All Media Items: Here you can view a drop-down list where you can sort through the types of media such as images, unattached, etc.
- All Dates: This drop-down menu lets you view images you uploaded based on the month they were uploaded.
- All images: This menu is an additional drop-down in case you are using an image optimizer.
- Filter: This is a button you click to run the search after you have filled out the filters above.
- Search Bar: Use this bar to quickly search for a media file by name.
- Bulk Actions: The Bulk Actions menu allows you to apply the same filter or chosen setting to multiple different media sources at the same time instead of one by one.
Add New – How to add new Media files
Now that we have mastered the media library. It’s time to learn how to actually add media to your WordPress database so it’s saved on your site.
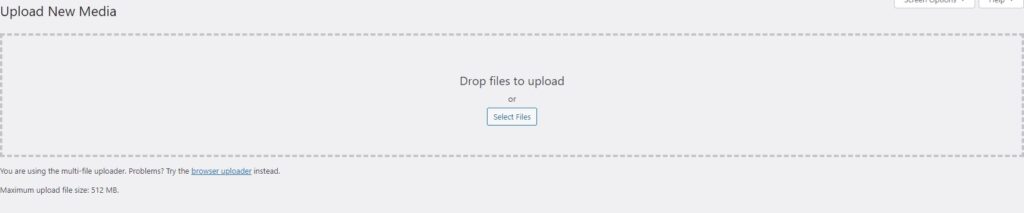
You have two options here:
- Drag and Drop: Here you can simply drag and drop images from your PC and it will begin uploading the content to your site.
- Select Files: You can also do it manually by searching through the folders on your desktop.
There is an extra option if you are experiencing issues with the bulk uploader. WordPress gives you the option to upload files through the browser.
As you can see WordPress’s maximum upload file size is 512MB.
Adding Media within a Post or Page
You can also add media to WordPress through the post or page editor. Check out the image below to get a rundown of what it looks like.
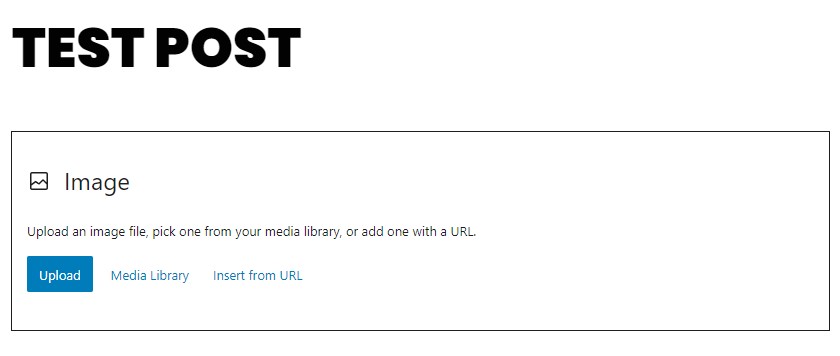
This step involves using blocks so if you are a complete beginner first check out our rundown on adding blocks to your post
Adding an Image
Using the image block we are given the option to add an image, search in the media library or insert from a URL. Although, you’ll most likely never insert an image from a URL.
The Upload option takes you to your PC’s file manager where you can add any image you want.
The Media Library takes you to your already existing pictures and also gives you the option to upload more files.
Adding a Video
You can use the video block to add a video to your post. I would recommend using a third-party website such as YouTube or Vimeo and using the insert from URL option. However, you can upload a video to your Media Library as long as it’s not more than 512MB in size.
I recommend not uploading video directly to your media library because video tends to be quite large in size and can slow down your website’s load times.
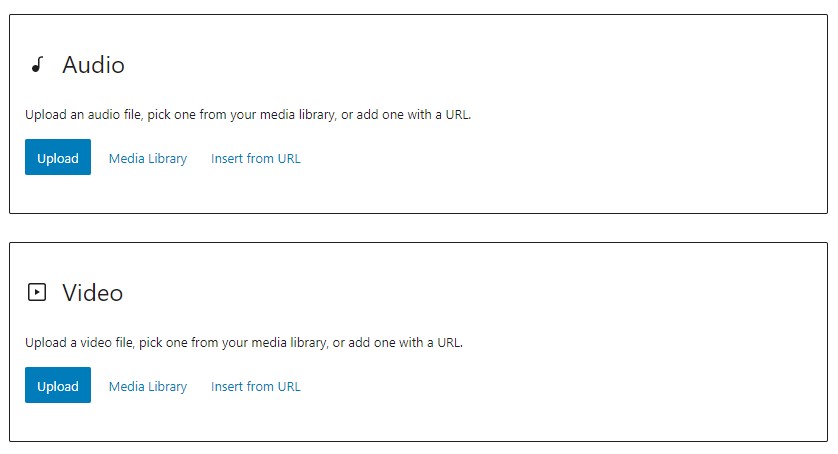
Adding an Audio File
Here you can add simple Audio files to your website such as mp3 or WAV formats. Once again you can upload it to your library or insert the file through a URL.
Executive Summary
There’s many other media formats you can add to WordPress using the block editor. I would suggest browsing through all the different options. Becoming skilled in WordPress requires a thorough understanding of the block editor and all its features. Check out more of our WordPress Guides here if you’re ever stuck.